

- Liteicon not working sierra for mac#
- Liteicon not working sierra mac os#
- Liteicon not working sierra manual#
- Liteicon not working sierra full#
- Liteicon not working sierra download#
Liteicon not working sierra manual#
Method 1: Remove apps using LaunchpadĪnother manual way to delete Mechanical Clock 3D Lite apps from your Mac is using the Launchpad. To completely uninstall a program on MacBook/iMac, you have to choose one of the options on below.
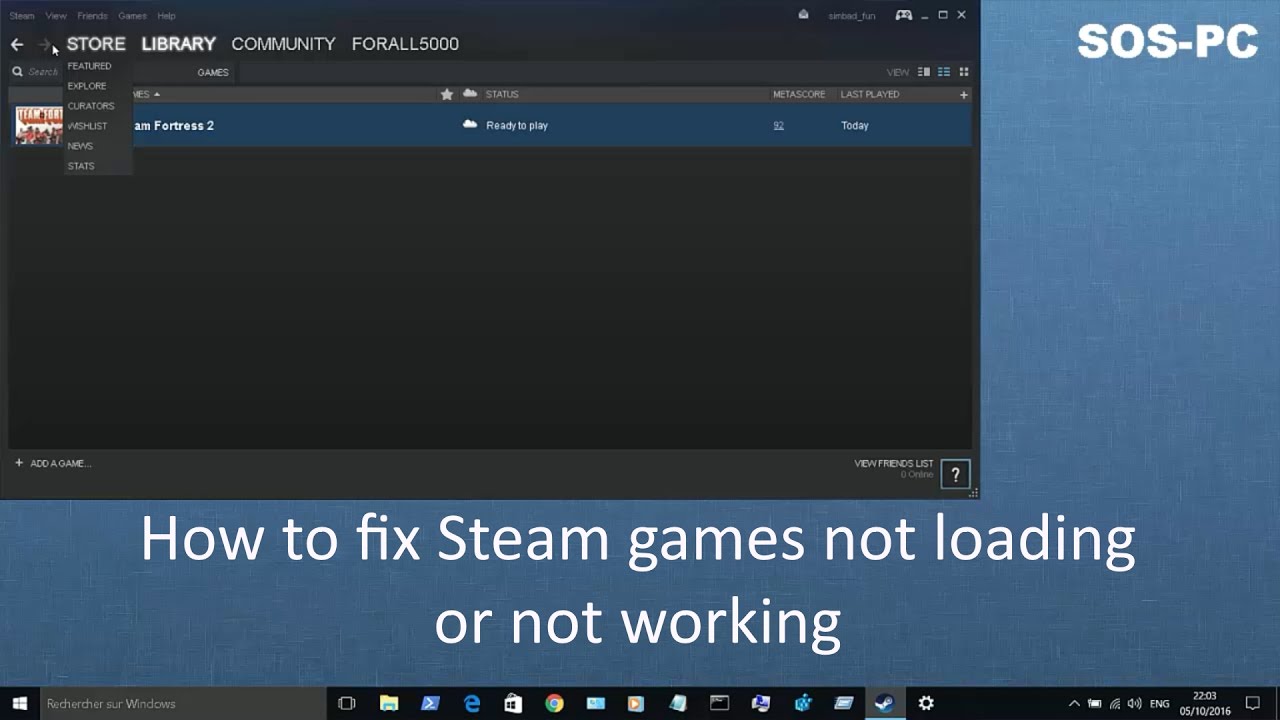
Removing Mechanical Clock 3D Lite apps is more than just moving them to the Trash - it’s completely uninstalling them.

When you’re done installing the application, it’s a good idea to unmount the DMG in Finder. But Applications is the most convenient place to put things, so we suggest you just put everything there.ĭMG files are mounted by your system, like a sort of virtual hard drive. Some people create a “Games” directory, to keep games separate from other applications. You don’t have to put your programs in the Applications folder, though: they’ll run from anywhere.
Liteicon not working sierra for mac#
Now, enjoy Mechanical Clock 3D Lite for MAC !.Then you can feel free to delete the original DMG file: you don’t need it anymore.When you’re done installing: just click the “Eject” arrow.And you’re done: the Mechanical Clock 3D Lite is now installed.Simply drag the application’s icon to your Applications folder.Often these will include the application itself, some form of arrow, and a shortcut to the Applications folder.Double-click the DMG file to open it, and you’ll see a Finder window.dmg installation file from the official link on above
Liteicon not working sierra download#
Liteicon not working sierra mac os#
Most Mac OS applications downloaded from outside the App Store come inside a DMG file.

You can buy Fantastical 2 from the App Store from Flexibits directly.
Liteicon not working sierra full#
Version 2 has a Today Widget, a Share Extension, calendar groups, and a ton of other new features, but for me the full calendar made this a no-brainer upgrade. Now Fantastical 2 is a complete solution for both event creation and viewing your complete calendar. Not only does it implement basically the entire Calendar.app feature-set, but it looks nicer to boot. Often I found when I wanted to look at my calendar, I was opening Calendar.app instead, which meant I was using Fantastical only to create events in my workflow.Įnter Fantastical 2 with its brand-new full calendar view: Viewing your events and reminders in the menu bar popover worked very well for the current day (and for looking at specific days in the future) but it broke down for me when planning out a month or looking farther ahead. Creating events by typing “Lunch with Jim Friday at 12pm” is much faster than clicking four times in Calendar.app. It’s non-intrusive, easy to use and very fast. If you’ve never heard of Fantastical you might be living in a cave, but I’ll give you the elevator pitch: Use natural language to create events in a menu bar app that shows your calendar and reminders. Liteicon Mac Os High Sierra Liteicon For Macbook Air Both of these use cases are made significantly easier with Fantastical. I don’t spend a lot of time creating events, but I do spend a lot of time glancing at my calendar to plan the day/week/month. I have personal calendars (iCloud), some of which are shared with my wife, I have business calendars (Google), and I have shared client calendars (usually Google).


 0 kommentar(er)
0 kommentar(er)
